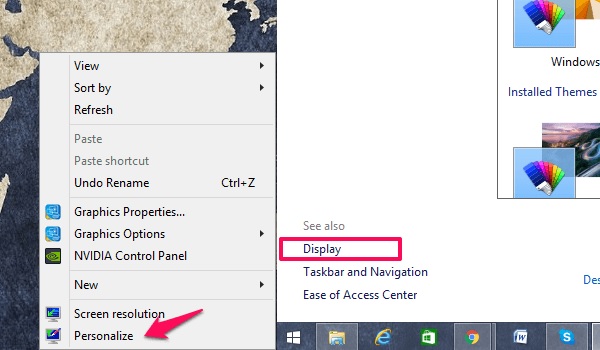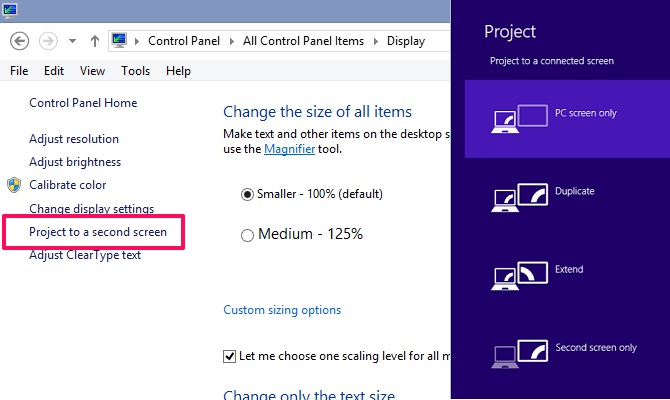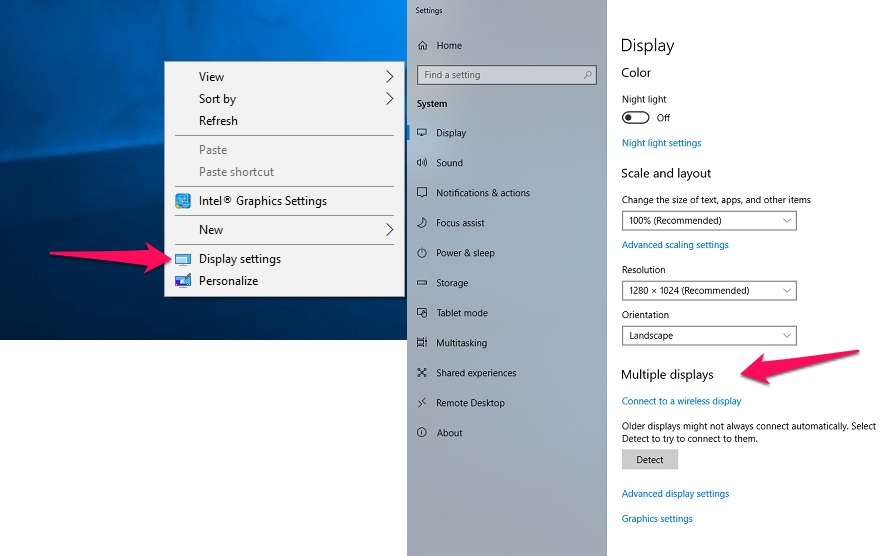Menambahkan tampilan lain atau dual monitor pada pc dan laptop merupakan fitur yang selalu hadir di sistem operasi windows. Fitur ini sangat bermanfaat di saat melakukan presentasi, menampilkan tayangan slide, atau berbagi konten dari PC ke banyak tampilan. Karena saat ini Windows 10 dan Windows 8.1 adalah versi paling populer dan banyak di pakai di pc, kami akan menunjukkan langkah-langkah untuk setting dual monitor di Windows 10 dan Windows 8.1.
Setting dual monitor di Windows 10 dan Windows 8.1 sebenarnya tak beda jauh. Kamu bahkan dapat melakukannya hanya dengan beberapa klik saja di komputer / laptop yang ingin menjadi dual monitor. Jadi langsung saja, berikut di bawah ini langkah-langkahnya.
Daftar Isi
Seting Dual Monitor dalam satu PC Di Windows
Jika kamu bertanya-tanya bagaimana cara membuat dual monitor berfungsi di komputer yang sama atau menambahkan monitor kedua ke laptop, sebenarnya cukup mudah. Kamu hanya perlu menghubungkan monitor melalui HDMI, VGA atau output video lainnya yang tersedia di pc.
Setelah itu, PC akan secara otomatis mendeteksi monitor kedua dan monitor kedua akan ditampilkan. Kamu juga dapat mengatur berbagai opsi dari pengaturan sistem atau bisa melalui shortcut langsung dari tombol keyboard. Dan untuk mengubah apa saja yang nantinya akan ditampilkan pada monitor yang sudah terhubung, kamu harus mengikuti tutorial selanjutnya di bawah ini:
Cara Setting Dual Monitor di Windows 8.1
- Pergi ke tampilan utama / dekstop PC kemudian klik kanan mouse. Dan pilih Personalize dari pilihan menu.
- Setelah masuk ke menu Personalize. Kemudian perhatikan di pojok bawah kiri lalu pilih Display. Atau untuk cara lain pergi ke Control Panel > Display.

- Kemudian di halaman pengaturan Display, pergi ke Project to a second screen.
- Setelah itu akan muncul menu dari samping layar, pilih Extend untuk setting dual monitor.

Ada 4 opsi untuk pilihan yang terdapat pada pengaturan Display di Windows. Berikut di bawah ini penjelasan Pengaturan Display pada windows.
- PC screen only adalah opsi untuk layar normal tanpa menggandakan tampilan ke monitor lain.
- Duplicate adalah menu untuk layar kedua menampilkan tampilan yang sama dengan yang pertama.
- Extended menjadikan tampilan ke banyak monitor menjadi satu.
- Second screen only menu untuk menampilkan hanya di monitor kedua di layar, bukan di monitor utama.
Cara Setting Dual Monitor di Windows 10
- Klik kanan mouse di Dekstop kemudian pilih Display Setting.
- Kemudian di Display Setting, kamu akan menemukan menu Multiple display. Komputer akan mendeteksi secara otomatis jika terdapat monitor yang terhubung. Kamu juga dapat menghubungkan Monitor wireless di Windows 10.

- Disana kamu bebas memilih monitor mana yang akan ditampilkan. Kamu juga dapat memilih monitor kedua menjadi monitor untuk tampilan utama.
Setting dual monitor di windows 10 juga terdapat 4 pilihan seperti pengaturan dual monitor di windows 8.1 sebelumnya di atas.
Cara Cepat Setup Dual Monitor Menggunakan Tombol Keyboard
Untuk mengatur dual monitor di Windows 10, 8.1, 8 dan beberapa versi lainnya, kamu dapat menggunakan tombol shorcut di keyboard. Sebagian besar laptop memiliki tombol khusus pada tombol fungsi F4 dengan ikon tampilan di atasnya. Dengan menekannya, menu untuk memilih pilihan pengaturan tampilan pada layar kedua akan terbuka. Setiap merek laptop biasanya akan berbeda posisi pengaturan monitor, bisa saja di F5 bahkan F6.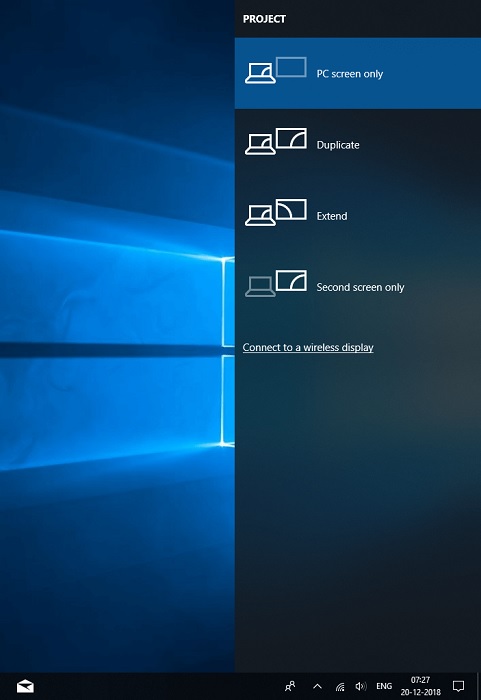
Shortcut keyboard ini berfungsi hampir di semua versi Windows 7, 8, 8.1 dan 10, baik laptop atau desktop. Selain itu, kamu juga bisa menekan tombol Windows + P untuk membuka panel samping pengaturan output display. Pilihlah menu tampilan layar komputer sesuai kebutuhan.
Sekian beberapa cara untuk mengatur dual monitor di Windows dengan satu komputer. Dan yang perlu diingat adalah, kamu harus memastikan bahwa kabel terhubung dengan benar ke monitor sebelum mengatur dual monitor di windows agar bisa berjalan dengan lancar.