Pada pembaruan Oktober 2018, Windows 10 memberikan tool baru bernama Snip & Sketch. Tool ini merupakan penggantian Snipping Tool namun versi yang lebih sederhana dan mampu untuk mengambil screenshot di Windows 10 serta mengeditnya. Jika kamu ingin mengetahui cara menggunakan Snip & Sketch dan bagaimana cara untuk mengambil screenshot di Windows 10 dengan Snip & Sketch, baca tutorial dibawah ini:
Snip & Sketch tersedia untuk yang sudah memperbaharui Pembaruan Windows 10 pada Oktober 2018. Jika kamu memakai versi Windows yang lebih lama, kamu tidak dapat menggunakan tool ini. Dan jika kamu tidak tahu versi berapa windows 10 yang kamu gunakan, silahkan membaca tutorial cara melihat versi windows 10 dengan mudah.
Daftar Isi
Cara Membuka Aplikasi Snip & Sketch di Windows 10
Salah satu cara paling mudah untuk membuka aplikasi Snip & Sketch adalah dengan mengklik melalui pintasannya di Start Menu Windows.
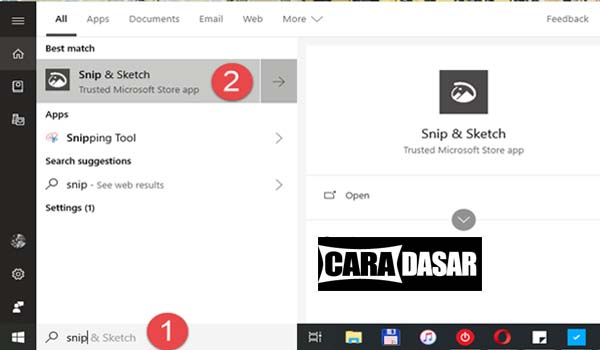
Cara lainnuya untuk membuka Snip & Sketch adalah menggunakan fitur pencarian. Pergi menuju kolom pencarian, kemudian masukkan kata Snip & Sketch lalu klik Snip & Sketch untuk membuka aplikasi Snip & Sketch di Windows 10 kamu.
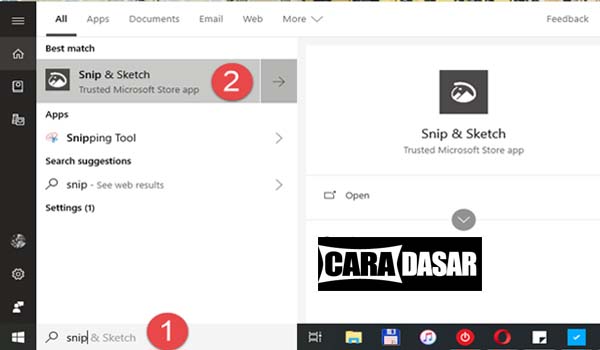
Cara Screenshot di Windows 10 menggunakan Snip & Sketch
Mengambil screenshot di windows 10 menggukan Snip & Sketch adalah metode yang sangat praktis, karena cukup mudah dan cepat digunakan. Pertama, buka aplikasi Snip & Sketch.
Pada aplikasi Snip & Sketch, perhatikan di sudut kiri atas, ada tombol yang bernama New. Untuk mulai mengambil screenshot, klik tombol New. Atau, Anda juga dapat menggunakan.
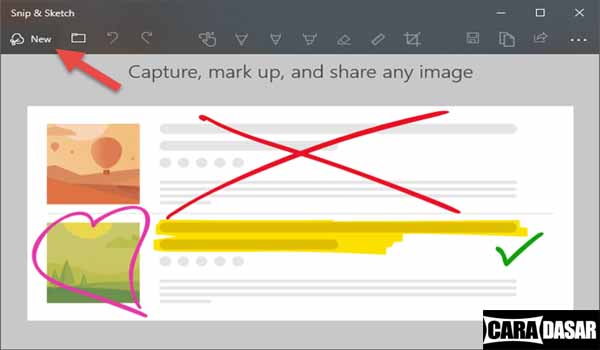
Setelah kamu sudah mengklik tombol New, seluruh layar akan meredup dan pada area tengah atas akan muncul menu kecil dengan beberapa opsi.
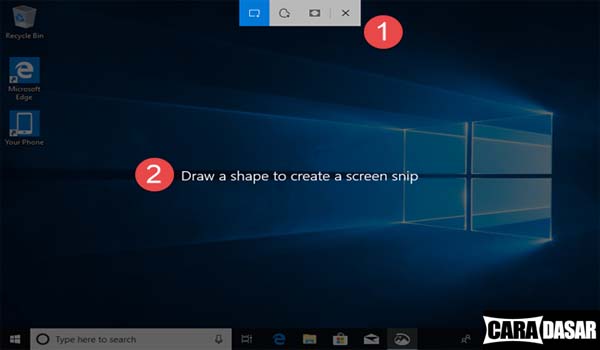
Menu yang muncul di bagian atas layar akan membantu kamu untuk mengatur tampilan seperti apa yang ingin kamu ambil screenshot di windows 10. Menu-menu tersebut adalah:
- Rectangular Clip = Kamu dapat menggunakan ini untuk mengambil screenshot di sebagian layar saja, dengan menyeret kursor mouse di layar kamu dapat membentuk persegi panjang.
- Freeform Clip = Kamu dapat menggunakan opsi ini untuk mengambil screenshot dengan ukuran bebas, dengan bentuk dan ukuran yang bisa kamu sesuaikan dengan bebas.
- Fullscreen Clip = Pada opsi ini akan mengatur secara instan mengambil screenshot penuh di tampilan layar windows 10 kamu.
Setelah kamu sudah mengambil screenshot, aplikasi Snip & Sketch akan terbuka kembali dan menampilkan hasil screenshot yang baru dibuat. Selanjutnya kamu dapat menggunakan aplikasi untuk mengedit hasil screenshot jika diperlukan.
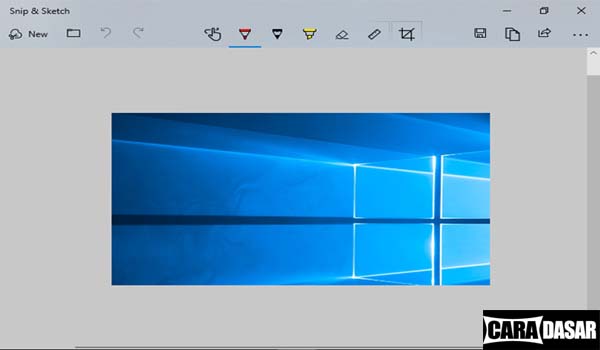
Cara Cepat Screenshot di Windows 10 (Quick Action button)
Pada aplikasi Snip & Sketch juga menyediakan tombol di panel Quick Action. Dengan adanya ini, kamu dapat menggunakannya untuk mengambil screenshot di windows 10 dengan cepat. Untuk melakukannya, buka panel Pemberitahuan / Notification dengan mengklik tombolnya dari pojok kanan bawah layar. Atau kamu juga dapat menekan tombol Windows + A di keyboard. Kemudian klik Expand, disana kamu akan melihat tombol Screen snip.

Setelah kamu sudah mengklik Screen snip, maka aplikasi Snip & Sketch menampilkan menu untuk mengambil screenshot seperti tampilan tutorial sebelumnya diatas.
Cara Mengaktifkan Print Screen untuk Screenshot di Windows 10
Di Windows 10, aplikasi Snip & Sketch juga dapat menggunakan tombol Print Screen pada keyboard untuk mengambil screenshot di windows 10. Namun, untuk melakukannya kamu mengaktifkannya terlebih dahulu. Cara mngektifkan tombol Print Screen untuk Screenshot di Windows 10 adalah dengan pergi ke menu Perngaturan Windows 10 lalu menuju ke menu Ease of Access.
Setelah sudah masuk ke menu Ease of Access, kamu harus memilih Keyboard pada daftar menu yang muncul dibagian kiri.
Lalu gulir kebawah hingga kamu menemukan menu bertuliskan Use the PrtScn button to open screen snipping kemudian aktifkan menu tersebut.
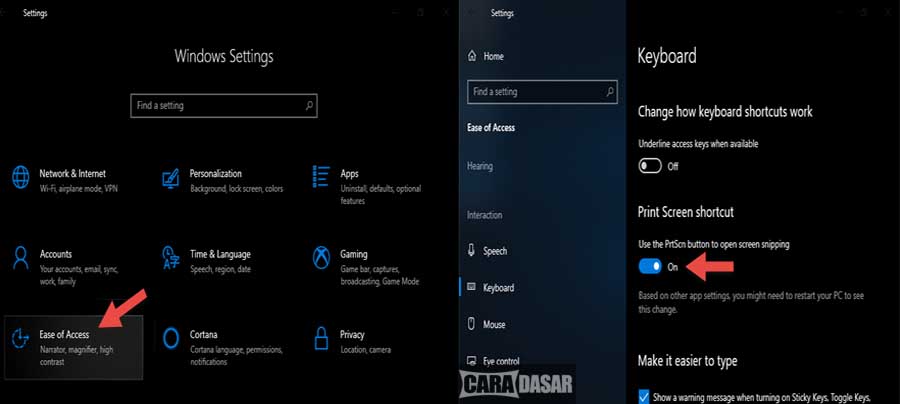
Setelah sudah diaktifkan, biasanya windows 10 harus melakukan restart untuk menerapkan perubahan pengaturan. Restart komputer kamu untuk dapat melakukan screenshot di windows 10 dengan tombol keyboard Print Screen.
Metode apa yang kamus suka untuk mengambil Screenshotvdi Windows 10?
Aplikasi Snip & Sketch lebih dipermudahkan untuk Windows 10 daripada Snipping Tool sebelumnya. Lalu metode yang seperti apa yang sering kamu gunakan untuk mengambil screeshot di windows 10? Apakah cara diatas salah satunya?