Kita tahu bahwa Windows 10 sering kali mengeluarkan versi baru Windows 10. Bahkan di tahun 2018 kemarin sudah banyak sekali versi yang diperbaharui di windows 10. Lalu bagaimana cara mengetahui versi Windows 10 yang sedang kamu guanakan? edisi apa, tipe dan versinya? Baca tutorial di artikel ini dan mengetahui versi windows kamu secara lengkap.
Daftar Isi
Cara Mengetahui Versi Windows 10 dengan Mudah
Metode ini tidak memakan banyak waktu, dan berkerja di versi Windows 10 berapapun yang sedang kamu gunakan saat ini. Untuk melakukannya, gunakan kotak pencarian di samping tombol Start, kemudian ketikkan winver lalu klik hasil pencarian.
Atau, kamu juga dapat mengaksesnya melalui Run Windows dengan menekan tombol Windows + R untuk membuka menu Run, ketik winver, lalu tekan Enter.
Perintah winver akan membuka jendela Tentang Windows. Disana kamu dapat melihat versi Windows 10 yang kamu miliki. Sebagai contoh, gambar dibawah ini adalah PC dengan Pembaruan Windows 10 Pro pada Oktober 2018 dengan nomor build juga tertera disana.

Cukup mudah bukan? Nah untuk selanjutnya kita akan menjelaskan cara mengetahui versi windows 10 dan nomor build dengan cara yang berbeda. Kamu juga akan mengetahui edisi Windows 10 yang kamu miliki.
Cara Mengetahui Versi Windows 10 dari Pengaturan
Cara ini berfungsi untuk semua versi Windows 10, tetapi mungkin di tampilan agak sedikit berbeda, tergantung pada versi Windows 10 yang kamu miliki. Pertama, buka Pengaturan kemudian buka Sistem.
Di daftar menu di sebelah kiri, klik pada tulisan About. Disana kamu akan melihat informasi tentang sistem windows yang sedang kamu gunakan. Banyaknya informasi yang tampi tergantung pada versi Windows 10 yang kamu gunakan. Sedikit penjelsan informasi tentang versi di windows 10:
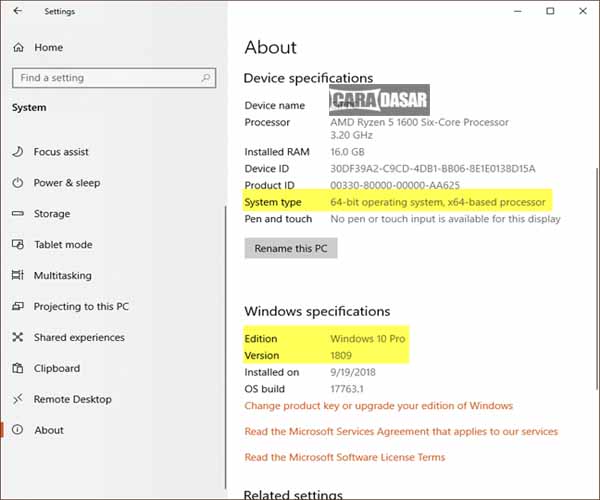
- System Type = Memberi tahu apakah kamu sedang menggunakan versi Windows 10 32-bit atau 64-bit
- Edition = Edisi windows 10 yang sedang kamu gunakan saat ini itu
- Version = Versi Windows 10 yang diinstal
Cara Mengetahui Arti dari Nomor Versi Windows 10
Karena Windows 10 tidak akan memiliki penerus seperti Windows 11, Windows 12 dan seterusnya, seperti yang dulu sudah dilakukan sejak Windows 7 dan Windows 8. Namun, Microsoft tetap memperbarui Windows 10, Microsoft merilis dua pembaruan fitur utama setiap tahun. Pembaruan fitur tersebut biasanya memiliki versi spesifik, Windows 10 telah banyak berkembang sejak pertama kali dirilis pada Juli 2015. Dan disetiap pembaruan akan tertera nomor versi windows 10, lalu apa maksud dari nomor-nomor versi tersebut? Berikut penjelasannya.
- 1507 – Adalah pertama kali Windows 10 dirilis pada Juli 2015 dan diberi nama kode kode Threshold 1.
- 1511 – Pemberian pembaruan yang signifikan untuk pertama kalinya di Windows 10, dirilis pada November 2015. Disebut pembaruan November, dan diberi kode Threshold 2.
- 1607 – Update pembaruan besar yang kedua, dan juga disebut Anniversary Update for Windows 10. Dirilis tepat setelah setahun Windows 10 rilis pertama kali, update ini dirilis pada Juli 2016, dan diberi kode nama Redstone 1.
- 1703 – Pembaruan besar ketiga, disebut Creators Update for Windows 10. Dirilis pada April 2017 dan diberi kode nama Redstone 2.
- 1709 – Pembaruan besar keempat, disebut Fall Creators Update for Windows 10. Rilis pada Oktober 2017 dan diberi kode nama Redstone 3.
- 1803 – Ini adalah pembaruan besar kelima, pada April 2018 dan diberi nama April 2018 Update untuk Windows 10, dengan kode Redstone 4.
- 1809 – Pembaruan besar keenam untuk Windows 10 bernama October 2018 Update for Windows 10. Itu diberi kode nama Redstone 5, dan dirilis sama seperti nama nya yaitu pada Oktober 2018.
- Dan untuk update selanjutnya banyak yang memperkirakan akan dirilis pada bulan April 2019. Tidak banyak yang tahu lebih lanjut tentang hal ini pada saat ini.
Versi Windows 10 apa yang kamu miliki?
Setelah kamu sudah membaca artikel diatas, pasti kamu sudah tahu kan versi windows 10 yang sedang kamu gunakan. Sekian tutorial tentang bagaimana cara mengetahui versi windows 10 lengkap dengan nomor build dan sistem serta edisi di windows 10.
